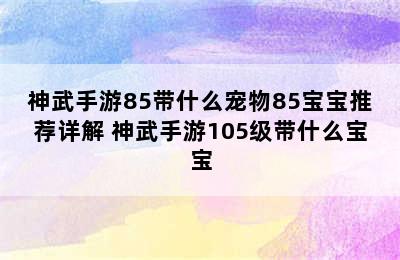酷我音乐盒皮肤怎么更换?如何自定义?
随着科技的发展,音乐播放器已经成为了我们生活中不可或缺的一部分。而酷我音乐盒作为一款备受欢迎的音乐播放器,其丰富的皮肤和自定义功能更是让用户爱不释手。那么,酷我音乐盒的皮肤如何更换?如何自定义呢?下面,我们就来详细介绍一下。
一、酷我音乐盒皮肤更换方法
1. 打开酷我音乐盒,点击界面左上角的“设置”按钮。
2. 在设置页面中,找到“皮肤”选项,点击进入。
3. 在皮肤页面,你可以看到酷我音乐盒提供的各种皮肤样式。点击你喜欢的皮肤,即可将其设置为当前皮肤。
4. 如果你想更换皮肤,可以点击“更多皮肤”按钮,进入皮肤商店。在这里,你可以下载更多免费或付费的皮肤。
5. 下载完成后,返回皮肤页面,点击“应用”按钮,即可将新皮肤应用到酷我音乐盒。
二、酷我音乐盒皮肤自定义方法
1. 打开酷我音乐盒,点击界面左上角的“设置”按钮。
2. 在设置页面中,找到“皮肤”选项,点击进入。
3. 在皮肤页面,点击“自定义皮肤”按钮。
4. 进入自定义皮肤页面后,你可以对皮肤进行以下自定义:
a. 背景图片:点击“背景图片”按钮,选择你喜欢的图片作为皮肤背景。
b. 播放器样式:点击“播放器样式”按钮,选择你喜欢的播放器样式。
c. 字体颜色:点击“字体颜色”按钮,选择你喜欢的字体颜色。
d. 播放列表样式:点击“播放列表样式”按钮,选择你喜欢的播放列表样式。
5. 自定义完成后,点击“保存”按钮,即可将自定义的皮肤应用到酷我音乐盒。
三、相关问答
1. 问题:酷我音乐盒皮肤更换后,如何恢复默认皮肤?
答案: 在皮肤页面,点击“更多皮肤”按钮,进入皮肤商店。然后,找到“默认皮肤”选项,点击“应用”即可恢复默认皮肤。
2. 问题:如何删除已下载的皮肤?
答案: 在皮肤页面,点击“更多皮肤”按钮,进入皮肤商店。然后,找到你想要删除的皮肤,点击“删除”按钮即可。
3. 问题:自定义皮肤后,如何恢复默认设置?
答案: 在自定义皮肤页面,点击“恢复默认设置”按钮,即可将自定义的皮肤恢复到默认设置。
4. 问题:酷我音乐盒皮肤更换后,如何同步到其他设备?
答案: 在皮肤页面,点击“同步皮肤”按钮,即可将当前皮肤同步到其他设备。
5. 问题:如何获取更多酷我音乐盒皮肤?
答案: 在皮肤页面,点击“更多皮肤”按钮,进入皮肤商店。在这里,你可以下载更多免费或付费的皮肤。
酷我音乐盒的皮肤更换和自定义功能非常简单易用。通过以上方法,你可以轻松地更换和自定义酷我音乐盒的皮肤,让音乐播放更加个性化。希望本文能对你有所帮助。










.jpg)

.jpg)
.jpg)
.jpg)

.jpg)
.jpg)
.jpg)